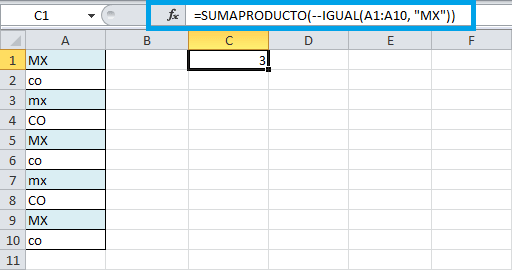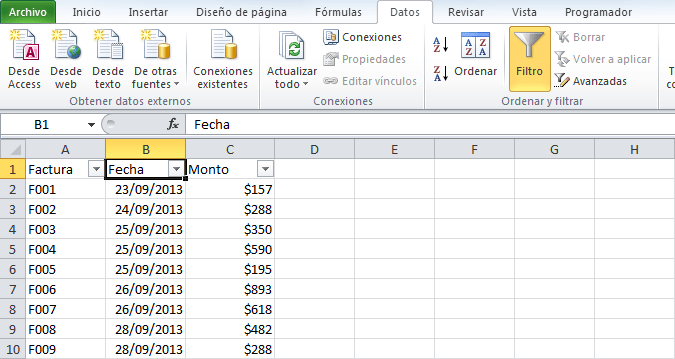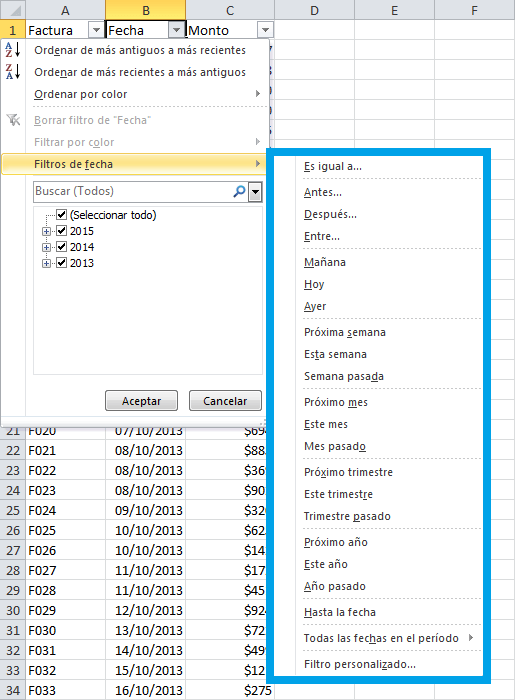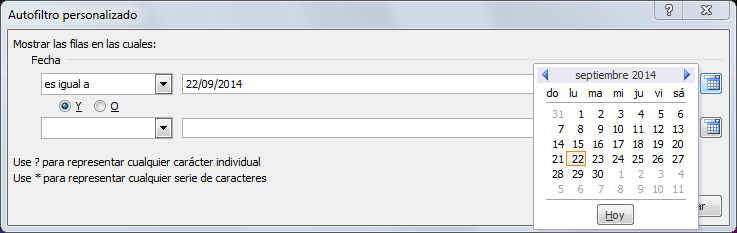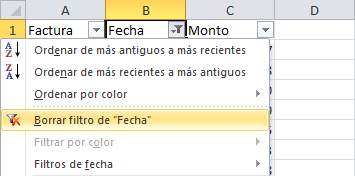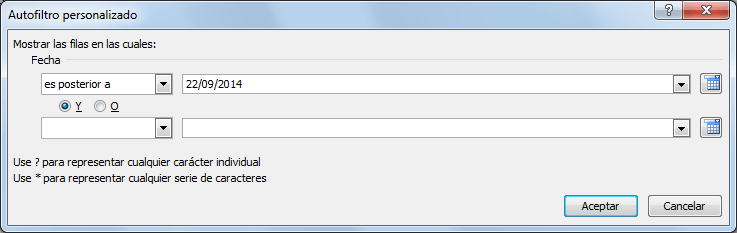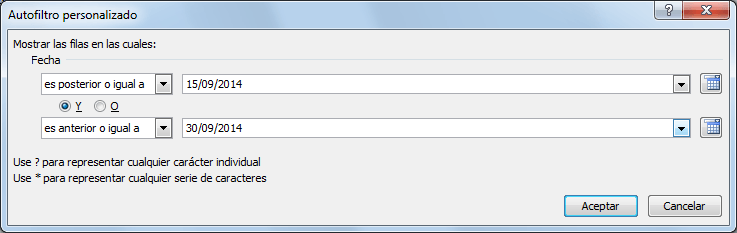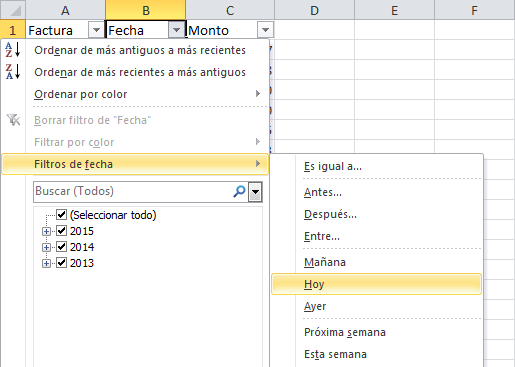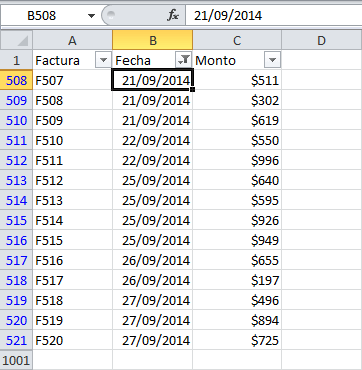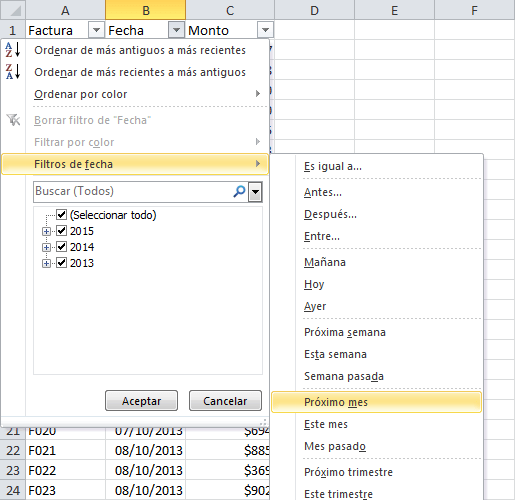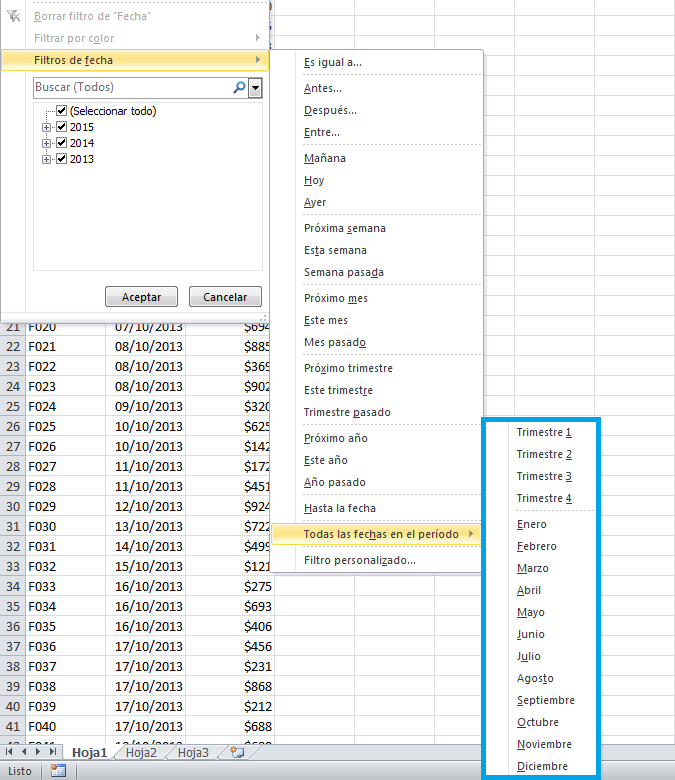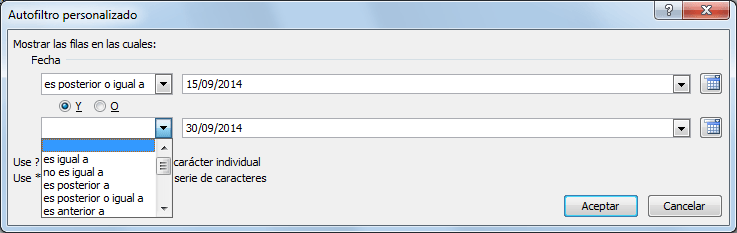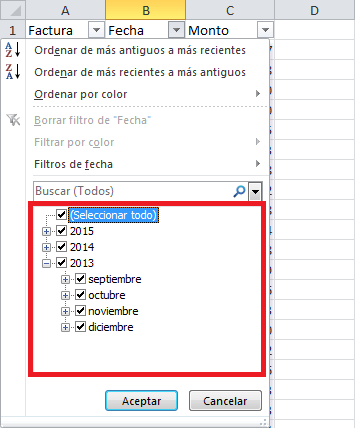Función CONTAR.SI sensible a mayúsculas
La función CONTAR.SI es una de las funciones más utilizadas en Excel ya que nos permite hacer una cuenta condicionada es decir, nos permite contar el número de celdas dentro de un rango que cumplen con un criterio establecido. Sin embargo, cuando dicho criterio involucra una comparación con texto, la función CONTAR.SI no puede distinguir entre mayúsculas y minúsculas.Hagamos un ejemplo para dejar claro el comportamiento de la función. En la columna A1 tengo una lista de códigos de países de acuerdo a la norma ISO 31166-1, sin embargo algunos han sido capturados en letras mayúsculas y otros en letras minúsculas.
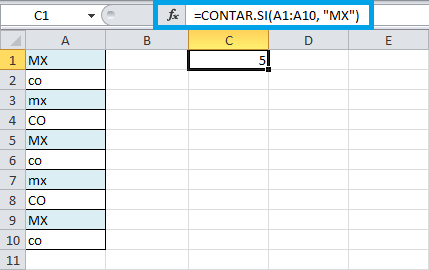
Observa que la función CONTAR.SI devuelve el valor 5 indicando que ha encontrado cinco coincidencias para la cadena de texto “MX” aunque algunos de los valores están en mayúsculas y otros en minúsculas. Hay ocasiones en las que no deseamos que la cuenta condicional se comporte de esa manera, sino que necesitamos diferenciar entre mayúsculas y minúsculas. Hoy te mostraré tres alternativas para hacer una cuenta condicional que sea sensible al uso de mayúsculas y minúsculas en Excel.
La función IGUAL en Excel
Antes de iniciar con la revisión de los métodos, es necesario hablar un poco sobre la función IGUAL la cual nos permite conocer si un valor es idéntico a otro considerando las diferencias en las letras mayúsculas y minúsculas. Por ejemplo, en la siguiente imagen he utilizado la función IGUAL para comparar todos los valores de la columna A con la cadena de texto “MX”: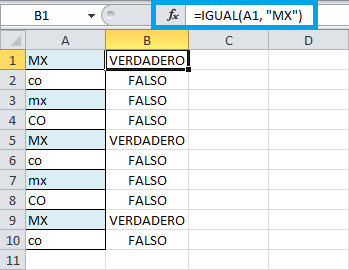
Observa que solo para aquellos valores formados exclusivamente por letras mayúsculas, obtendremos el resultado VERDADERO. Si quisiéramos contar la cantidad de valores que cumplen con la condición de ser iguales a la cadena “MX”, entonces podemos utilizar los resultados devueltos por la función IGUAL.
Columna auxiliar sensible a mayúsculas
El primer método para hacer una cuenta condicional sensible a mayúsculas en Excel es a través de una columna auxiliar que contenga el resultado de la función IGUAL tal como lo mostré en la sección anterior. Una vez que conocemos aquellos valores que son iguales, podemos hacer la cuenta de la siguiente manera: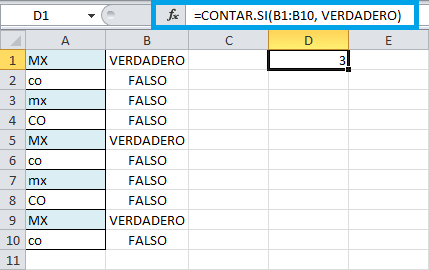
El resultado es correcto y cumple con el requerimiento de hacer una cuenta sensible a mayúsculas, pero estamos obligados a crear una columna auxiliar antes de utilizar la función CONTAR.SI.
Formula matricial sensible a mayúsculas
Una manera de evitar la creación de la columna auxiliar es utilizar una fórmula matricial. Pero antes de mostrarte dicha fórmula, quiero dejar en claro un truco que voy a utilizar en este método.En la sección anterior observaste que, una vez que la función IGUAL hace la comparación de valores y nos devuelve los valores VERDADERO o FALSO, solo es cuestión de contar cuántos valores VERDADERO tenemos para tener la respuesta correcta. Ahora bien, si en lugar de tener valores VERDADERO, tuviéramos números 1, entonces podríamos sumarlos todos para saber cuántos valores cumplen con el criterio establecido. La cuestión es ¿Cómo convertir los valores VERDADERO y FALSO, devueltos por la función IGUAL, en números 1 y 0 respectivamente?
La solución es muy sencilla, solo debemos anteponer un signo negativo al valor VERDADERO y se convertirá en el número -1 y el valor FALSO se convertirá en 0. Pero si en lugar de colocar un solo signo negativo, colocamos dos, entonces el valor VERDAERO se convertirá directamente en el número 1.Observa cómo se efectúa esta conversión al aplicar ambos signos negativos en la columna C:
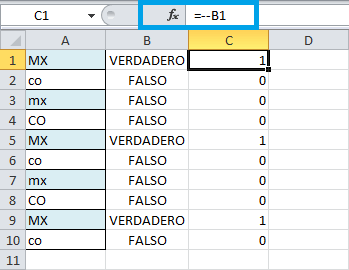
Si ahora utilizamos la función SUMA para contar todos los números 1 de la columna C, entonces obtendremos la cantidad de valores de la columna A que son iguales a “MX”:
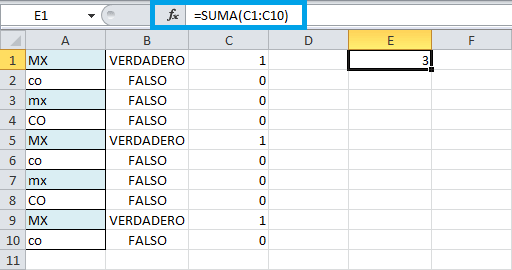
Ahora que he mostrado la lógica de solución de este método, te puedo mostrar la fórmula matricial que consolida todos los pasos anteriores en una sola fórmula:
=SUMA(--IGUAL(A1:A10, "MX"))Recuerda que ésta es una fórmula matricial y por lo tanto deberá ser ingresada con la combinación de teclas Ctrl + Mayús + Entrar. El resultado será el mismo que obtuvimos en los pasos anteriores:
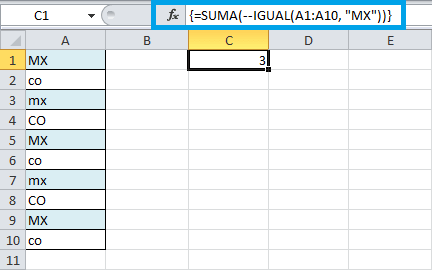
El único inconveniente que le veo a este método es el uso de fórmulas matriciales ya que no todos los usuarios de Excel se sienten cómodos utilizándolas. Lo bueno es que aún tenemos un tercer método que nos permitirá hacer una cuenta condicionada que sea sensible a mayúsculas y sin utilizar fórmulas matriciales.
Contar con la función SUMAPRODUCTO
Para nuestro tercer método utilizaremos la función SUMAPRODUCTO que por naturaleza trabaja con matrices y es la razón por la que no es necesario utilizarla como fórmula matricial. La fórmula que utilizaremos es la siguiente:=SUMAPRODUCTO(--IGUAL(A1:A10, "MX"))Como puedes observar, la lógica se centra de nueva cuenta en la función IGUAL que se encarga de hacer la comparación de cada valor del rango especificado y posteriormente aplicamos el doble signo negativo para convertir los resultados en números. Finalmente la función SUMAPRODUCTO hace la suma de los productos de la matriz y nos devuelve el resultado correcto: